안녕하세요. 소심비형입니다. 오늘은 직접 만든 플레이어를 컴파일하고, 배포하는 방법에 대해 알아보도록 하겠습니다. 배포 방식은 여러가지가 있는데요. 가장 일반적인 배포 방법에 대해 알아보고, 차차 다른 방식은 어떤 것들이 있는 예제를 통해 같이 해보도록 하겠습니다. [ 이전 글을 참고 ]하여 프로젝트와 플레이어를 만들어야 합니다.

아래 그림과 같은 화면이 되었나요? 이전 예제를 잘 따라했다면 동일한 화면일겁니다.
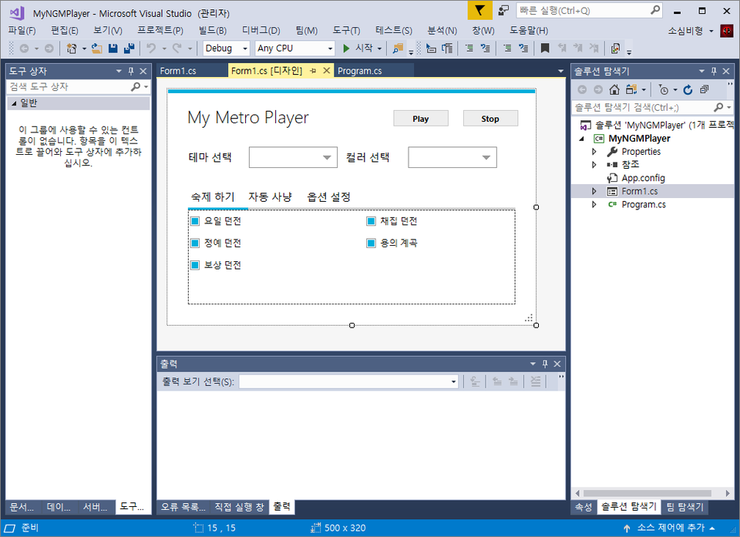
아래 그림과 같이 컴파일 모드를 ①릴리즈(Release)로 변경하세요. 모드는 사용자가 추가할 수 있지만, 기본적으로 Debug와 Release 2가지를 기본 제공하고 있습니다. Debug 모드는 실행 파일에 디버깅 기호를 포함합니다. 따라서, 언제든지 디버깅 할 수 있죠. 다만, 릴리즈 모드보다 메모리를 많이 사용하고, 포함된 디버깅 기호들을 체크하므로 속도가 저하됩니다. 실행 파일도 용량이 더 큽니다.
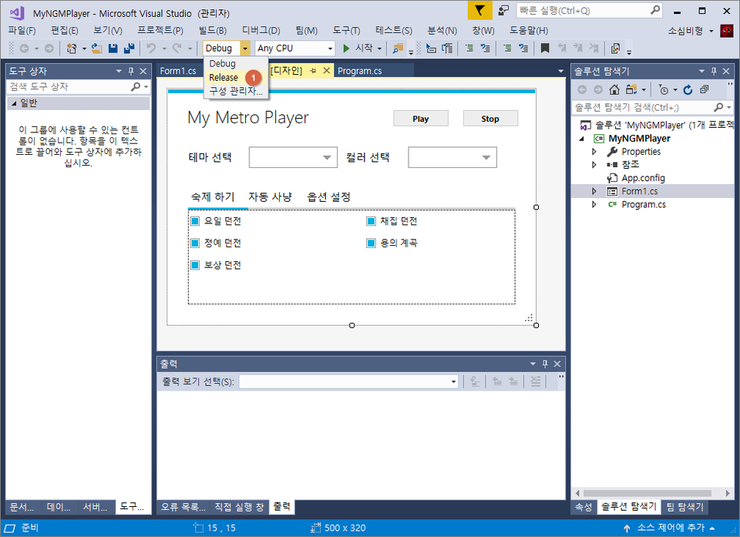
컴파일(빌드)하기 위해 솔루션 탐색기에서 ①우클릭 후 ②솔루션 다시 빌드를 클릭하세요. 변경점이 있다면 솔루션 빌드를 선택해도 됩니다. 솔루션 빌드와 솔루션 다시 빌드의 차이점은 솔루션 정리 실행 여부입니다. 솔루션 다시 빌드는 솔루션 정리 + 솔루션 빌드입니다.
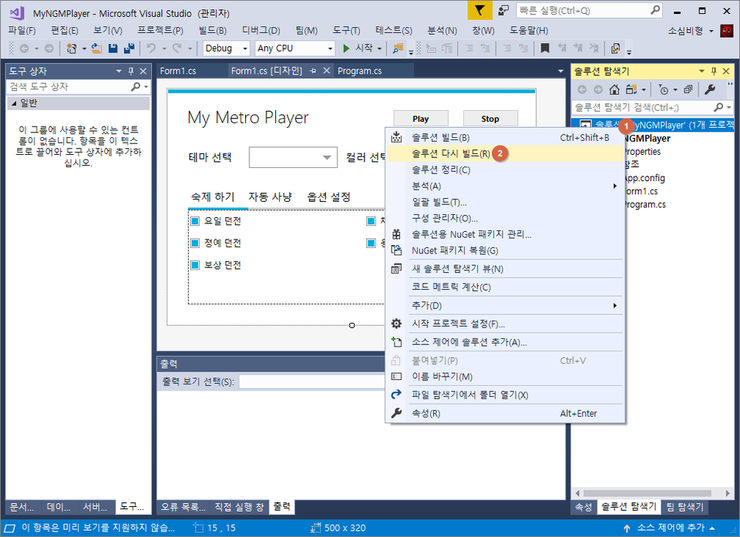
프로그램을 배포하기 위해 프로젝트에서 ①우클릭 후 ②파일 탐색기에서 폴더 열기를 선택하세요. 이 프로젝트가 있는 물리적인 폴더가 열립니다.
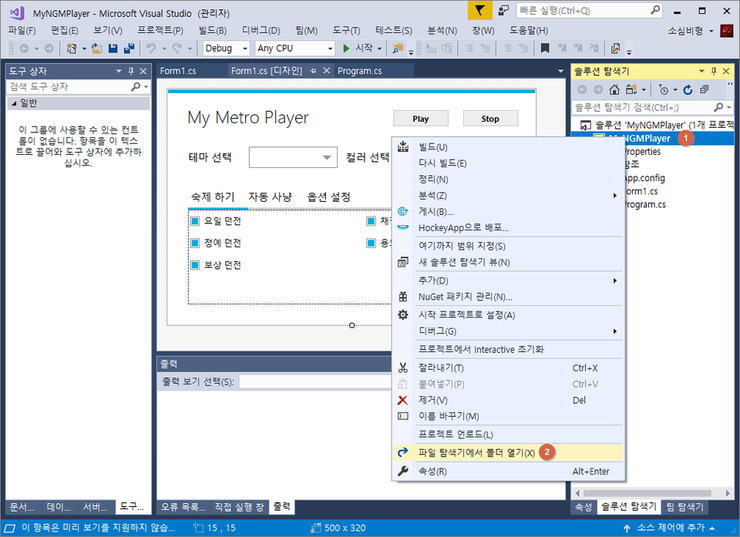
아래 그림과 같이 NGM Designer가 설치된 폴더로 이동하여 전체 선택하고 복사합니다. Ctrl+A, Ctrl+C 단축키를 사용해도 됩니다. 컨트롤+A는 전체 선택이고, 컨트롤+C는 복사입니다. 따라서 전체 복사가 되는거죠^^;
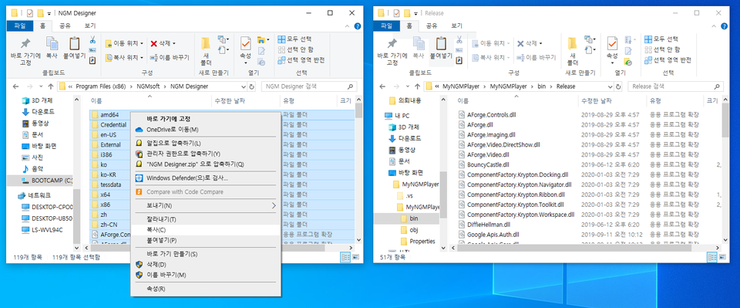
MyNGMPlayer > bin > Release 폴더에 붙여넣기 하세요. Ctrl+V 단축키를 사용해도 됩니다.
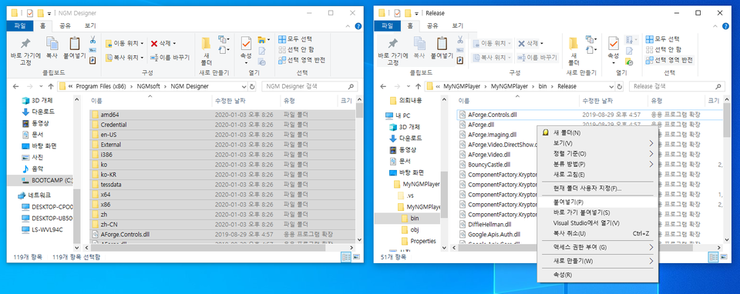
중복되는 파일은 굳이 복사할 필요가 없으므로, 이 파일 건너뛰기를 선택하세요.
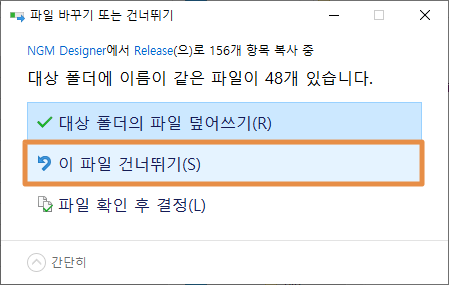
이로써, 배포 준비가 완료 되었습니다. 정상적으로 실행되는지 확인해보세요. 문제 없이 실행된다면 Release 폴더를 압축해서 구매자에게 전달하고, 실행 파일인 MyNGMPlayer.exe는 바로가기를 추가해서 등록 해주면 됩니다.
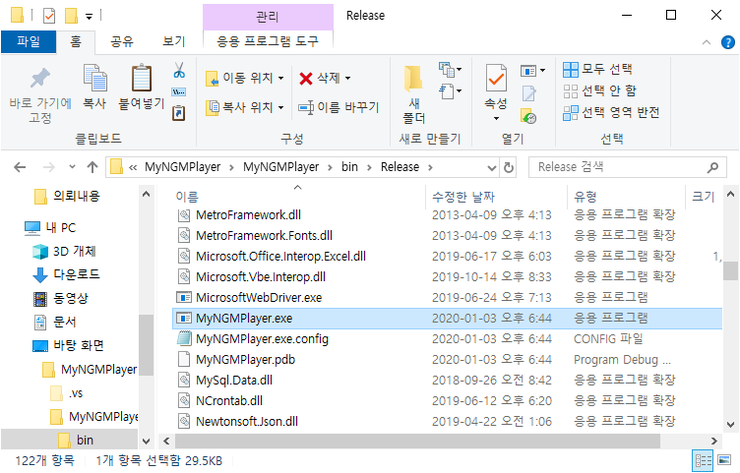
개발자에게는 쉬운 내용이지만, 일반 사용자분들은 상당히 어렵게 느껴질수도 있습니다. 하지만, 몇번 연습해보면 쉽게 익숙해질만한 내용이기도 합니다. 대부분은 NGM 에디터와 플레이어로 만족하고 계실겁니다. 하지만, 내가 마음대로(일부이긴 하지만...) 플레이어를 제작해서 배포하고 싶은 욕구도 어느정도 있을겁니다. 천천히 마음에 여유를 가지고 따라해 보세요^^

개발자에게 후원하기

추천, 구독, 홍보 꼭~ 부탁드립니다.
여러분의 후원이 빠른 귀농을 가능하게 해줍니다~ 답답한 도시를 벗어나 귀농하고 싶은 개발자~
감사합니다~
'오토 매크로' 카테고리의 다른 글
| NGM3과 동일하게 X, Y를 따로 계산할 수 있는 좌표 사칙연산. (0) | 2020.02.01 |
|---|---|
| 커스텀 멀티 이미지 체크. (소스 포함) (0) | 2020.02.01 |
| NGM Designer - 메트로 플레이어에 테마 적용하기. (0) | 2020.01.31 |
| NGM Designer - 메트로 디자인 플레이어 만들기. (0) | 2020.01.31 |
| NGM Designer - 마우스 이펙트 표시 컨트롤. (0) | 2020.01.31 |




댓글